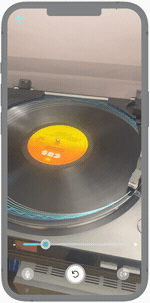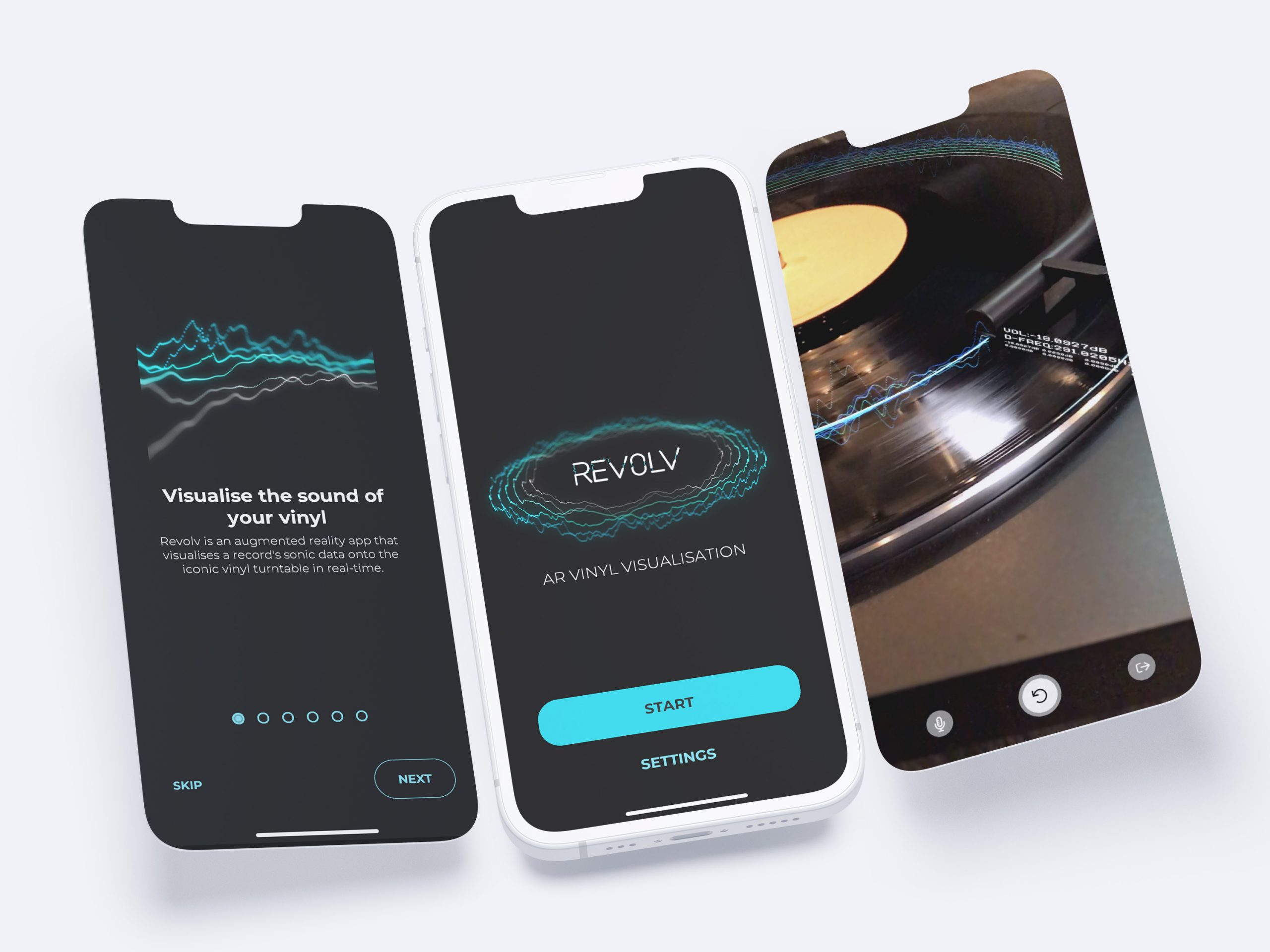
Revolv is an Augmented Reality (AR) app that dynamically visualises the sound of your records in real-time. A cyclical soundwave graphic is emitted from the stylus of the record player, following the records circular motion and simultaneously reacting to the real-time audio content. Sonic analysis of the frequency bands (treble, mid, bass etc) and their corresponding volume informs both the colour and movement of these waveforms, bringing the record’s sound to life.
Revolv needs to detect the surface of your record player in order to overlay the AR waveform graphic onto your record. It is important the you are in a well lit area – the app will not function correctly in poor light conditions. Point the camera of your device towards your record player, whilst slowly moving it side to side- keeping the record player in the camera view at all times. A formation of dots will appear on the detected surfaces if this process has been successful, and you will automatically move on to the configuration screen.
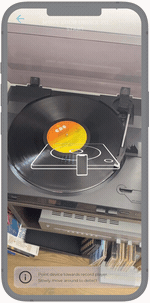
Use the placement tool to correctly position the waveforms. Simply tap as close to the centre of the record as possible, and then whilst holding, drag the white circle and position it in front of the record player stylus – then release. As you drag the tool, a dashed circle will be drawn in the position that the waveform will be set. You can redraw and alter the position of the tool at anytime.
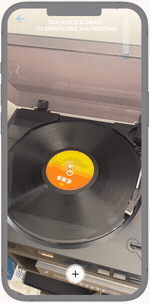
Once you have configured the position of the waveform, you are ready to launch. Simply press the + button to generate the waveforms. If the position or rotation of the waveforms needs further adjusting, press the refresh icon to take you back to the previous configuration screen and adjust accordingly with the configuration tool.
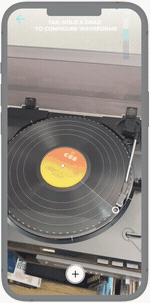
You can navigate to the settings by using the ‘SETTINGS’ button on the main app logo screen. Within the settings window are controls for the Record Speed and Waveform Colours, as well as external links etc. Once you are happy with the settings you can navigate back to the main logo page using the top left arrow.
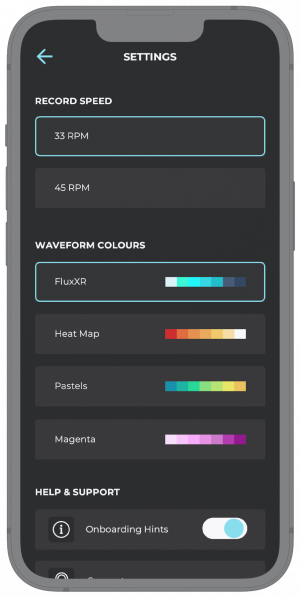
Revolv will automatically use your device’s in-built microphone as a sound input for the waveforms. This can be problematic in noisy environments – due to interference from other sound sources. As an alternative you also can input sound directly into the app by connecting an audio output directly from the your record player to the headphone jack.

Tapping the “Microphone” button (lower left) will reveal the slider control for waveforms volume sensitivity. Turning the slider up will make the waveform particles react more intensely to sound, whilst turning it down will have the opposite effect. Once this is set to the required level, you can press the microphone button to close the slider.